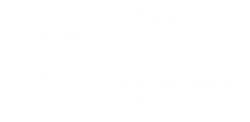Hi –
I’m Tomo’s website guide 👨🏫.
Here are some friendly pointers that will help you get the most out of this year’s virtual dinner.
🎪 THE LOBBY
At the start of the event, you’ll have the opportunity to hang out with friends and greet the Rabbis in Tomo’s virtual lobby.
But for that to happen you must create a social profile.
So, if you haven’t yet done so, now would be a good time to login to the website (using your username and password) and set it up well in advance of the dinner.
[Read more about creating your social profile, and how to get the most out of this site, in the Social Arena section below.]
On the 27th Dec, you’ll be able to visit the Lobby by clicking on the upper tab on the event page.
To enter the event, click the calendar-like event button that appears on the vertical menu bar to the left of the website’s screen.
🌍 THE SOCIAL ARENA
This is where you’ll be looking up faraway friends, re-connecting with the Rabbis, and sharing photos from back in the day…
You’ll find the star-shaped social arena button on the vertical menu bar to the left of the screen.
To be seen by your friends in the social arena, you must first create a social profile. Don’t overlook this step!!
Headshot needed…
Help your friends spot you in the crowd and upload a good quality photo for them to recognise you by.
Skip this step and you’ll be marked by your initials, which makes it easy to confuse you with a whole bunch of other guys 😕.
Once you’ve placed yourself clearly on the site,
Check out the following useful functions —
🔎 SEARCH
Look up any of your Tomo friends, as well as any of the Tomo Rabbis.
Click on the name to reach your contact’s personal information page, where you can:
- Find out where he lives, and what else is new…
- View his photo galleries 🧐.
- Initiate a chat between the two of you (see chat instructions below)
To locate a friend or Tomo staff member:
- Type their name into the blue search box that appears on the grey menu bar at the top of the website.
- Click onto the magnifying glass icon to get your search results.
Alternatively –
- Choose a group of friends from a specific city, or year (see group search instructions below).
- When you click on one of the members of the group, you’ll be taken to his personal information page.
🔎 To search for a group of friends:
- Enter the social arena (click on the star-shaped icon on the left vertical menu bar).
- Find a group of alumni based on their graduating year, or their city of origin/current location, and then click on either one of the blue square buttons:
Search by Year 🗓 OR Search by City 🏦
- Click on one of the groups that appear in the results –
You will be taken to the group’s page. Eg. Social Arena > Friends from Atlanta
🗣 CHAT
Get a discussion going with a group of your friends, or enjoy a one-on-one personal chat!
To chat with a group of your friends:
- Enter the social arena by clicking on the star-shaped social arena button on the left vertical menu bar.
- Search for the group of friends you are interested in chatting with (see Search instructions above).
- On the group page, click on Group Chat (it’s right there, beneath the banner).
An empty space will appear, with the caption: Atlanta Group Chat (or Albany, or Ashdod… depending on which group you’re in).
- Type your message in that empty space and click on the blue Post Reply button at the bottom-right of the screen, to send your message to the group.
- Whenever a new reply is posted to the Group, it will appear on the chat/messages box that drops down from the upper grey menu bar. It appears when you let your mouse hover over the speech-bubble icon.
To start a personal chat with just one person:
- Enter the social arena by clicking on the star-shaped social arena button on the left vertical menu bar.
- Find the contact you’re looking for (see Search instructions above).
- Once you’ve reached your contact’s personal information page, click on the purple chat button (with the speech bubble icon) on the right of the page to initiate a personal chat.
📷 PHOTO ALBUMS & GALLERIES
Help organize the photos on this site!
- Tag a photo with your name - Any photo tagged with your name will be added to your personal gallery on your profile page.
- Tag a photo with your friend’s name -Any photo tagged with your friend’s name will be added to his personal gallery on his profile page.
- Tag a photo with an alumni group’s city of origin - Any photo tagged with a city of origin, will automatically appear:
- In the group’s gallery
- In the personal galleries of each of the group’s members.
- Tag a photo with an alumni group’s graduation year - Any photo tagged with a year of graduation, will automatically appear:
- In the group gallery of that graduation class.
- In the personal galleries of each of the class members.
👌 Gottit… Now, how do I tag a photo?
It’s simple, really.
Let me show you…
To tag a photo with
- A name (yours, or your friend’s…)
- A city of origin
- A graduation year
Go to the Photo Albums page, by clicking on the button on the left vertical menu bar.
- Click on an album to open it.
- Click on the blue “Add tags” button to the right of the screen.
- A smaller window will open in the center of the screen (an “edit photo album” caption appears in its upper left corner).
- Browse through the photos, and click beneath any photo you wish to tag, where it says: “Select and begin typing…”.
- Once you begin typing names of alumni, cities and/or graduation years, auto-fill options will automatically appear from which you can complete your selection.
- To close the center window, click outside of it, anywhere on the screen.
TOMO STAFF
Revisit your yeshiva days — your rebbeim are waiting to hear from you!
Get in touch with a member of staff, listen to his shiurim (or read them…) online, or download a shiur to listen to on the go…
It’s as simple as one-two-click.
- Enter the staff room, by clicking on the trophy-shaped staff room button on the left vertical menu bar.
- Scroll through the staff members and click on the contact you’re looking for.
- Once you’re on the Rabbi’s personal page, you can:
- Contact the Rabbi.
Click on “Email a maggid shiur”.
A window will appear where you can fill in your details, and type in your personal message.
Click the blue Send Message button for the email to go through.
- Listen to a shiur.
Click on Articles (to the right of the Rabbi’s name – just beneath the banner).
Click on the arrow-shaped play button, beneath the shiur’s title, to begin playing.
- Download a shiur.
Click on the grey download button below the arrow-shaped play button to start the download.
Save the shiur to your device once the download is finished.
One last word, before you go…
We’ve put a lot of effort into making this website as user-friendly and intuitive as possible.
Still, you know… new starts are always iffy. So, please let us know if there’s anything you wish we’d done differently.
But not just… please let us know what you like as well!
Whatever it is, we’d love to hear your feedback.
Meanwhile, thank you for registering and for helping us turn this site into a friendly ToMo platform.
Because no matter what, it’s Tomo for life!